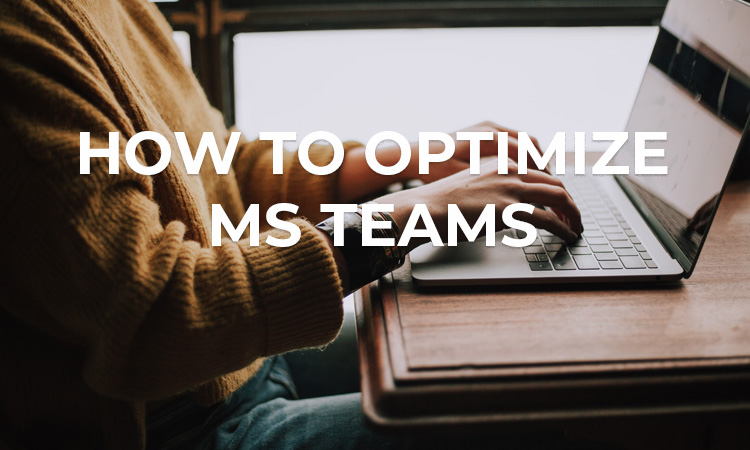
How to Optimize MS Teams
If you’re wondering how to optimize MS Teams, you’re not alone. MS Teams allows for better communication among employees, especially with the shift to working from home. But as with any good thing, there’s always a way to make it work better for you. Learning how to optimize MS teams will make your workflow just that much smoother.
How to Optimize MS Teams
MS Teams is a powerful tool for collaborating within a workplace. Learning a few tips and tricks on how to optimize MS Teams will allow for a better experience.
- Optimize hardware and connectivity: For MS Teams to perform optimally, make sure devices used meet minimum requirements and that employees have adequate bandwidth. Otherwise, video and audio will be choppy and users will experience lag. Employees should also regularly delete caches and disable browser add-ons. To ensure the highest quality, IT admins should define the quality of service to make sure audio and video streams are prioritized.
- Adjust notifications: When you’re bombarded with too many notifications, getting work done can feel impossible. Adjust your notification settings at the app, channel, and conversation levels so that only priority notifications are coming through.
- Tidy up your channel bar: You can pin the most important channels to the top so you don’t lose track of them. Additionally, you can also hide any channel you don’t need. Just hover over the channel you’re trying to organize until you see the three dots. From there, choose to pin or hide.
- Use / commands: The search bar at the top of MS Teams can also be used to type in commands. All you need to do is type in a forward slash, and a list of commands will pop up. Typing in /chat will give you the option to start a conversation with someone. Typing in /dnd will put your status to Do not disturb. Another useful command is /keys, which brings up a list of keyboard shortcuts.
Although these tips are simple, they are all effective ways to optimize your MS Teams. Read on for more tips on how to optimize MS Teams.
How to Prevent MS Teams from Going Idle
MS Teams has six different activity statuses that can be set to signal your availability to coworkers: Available, Busy, Do not disturb, Be right back, Appear away, and Appear offline. These statuses change automatically based on your activity within MS Teams. However, when you go five minutes or more without interacting with MS Teams, your status is set to “Appear away.” This can be a problem if you still need to receive chats and messages while working on something else.
Here are a few ways to prevent MS Teams from going idle.
- Manually set your status. When you manually set your status, it won’t change until you choose a new status.
- Set the duration of your status. You can adjust the timeout duration of MS teams to any length of time. Go into your profile, click the arrow next to your status, choose Duration, and from there, you can adjust the timeout length.
- If these options aren’t working, try resetting your status. To do this, go to your profile and click on the arrow next to your status. It should give you the option to reset.
MS Teams Share Tray
Another easy idea on how to optimize your MS Teams is to use the Share Tray. The Share Tray is an option that’s only available during meetings. It allows everyone in the meeting to share content, such as your screen, a file, or a PowerPoint.
To use the Share Tray during a meeting, click the Share button. You will be given the option to share something, such as a window, your screen, etc. Once you click on your item, it will be visible to everyone in the meeting. You can end sharing by clicking the X button.
MS Teams Memory Usage
The MS Teams app was designed using advanced rendering of Chromium. It can detect how much system memory is available and use more or less depending on the availability. However, if you find your app is running slow or more than 90% of your system memory is being used, Teams may not be performing optimally. To fix this, you can try a few things:
- Clear out all temporary files in the app’s cache.
- Disable hardware acceleration.
- Turn off read receipts.
- Disable the Outlook add-in.
- Close programs running in the background.
- Reinstall MS Teams.
Benefits of Using MS Teams through Nextiva
Another great way to optimize MS Teams is to integrate Nextiva into Microsoft Teams. By adding Nextiva Business Phone Service into Microsoft teams, you get high-quality audio and video combined with the ease of use of MS Teams. This allows you to make great phone calls and video calls from MS Teams without any additional steps.
Some of the benefits include:
- Can be accessed from any device.
- No need for additional hardware.
- Keep phone numbers and call-center software and devices.
- No minimum number of users.
- Integration is self-managed in the cloud.
- All you need is a web browser to manage the integration.
- No extra software to install.
- IT admins have fewer software products to manage.
- Simple subscription without big overhead cost.
Conclusion on Optimizing MS Teams
Learning how to optimize MS Teams is simple. Taking a few steps can make the app run much smoother. Clearing out caches can make the app faster while organizing your channels and teams can make work easier for you. Finally, integrating your Nextiva phone service into MS Teams will give you the ultimate collaborative experience.
If you’re looking to add high-quality business phone service to MS Teams, contact OneStop Communications in Atlanta today. We’ll help you find the right business phone service plan for you and all your telecommunications needs. Click here to get your free quote or learn more about MS Teams.

 866-594-9166
866-594-9166
Leave a Reply